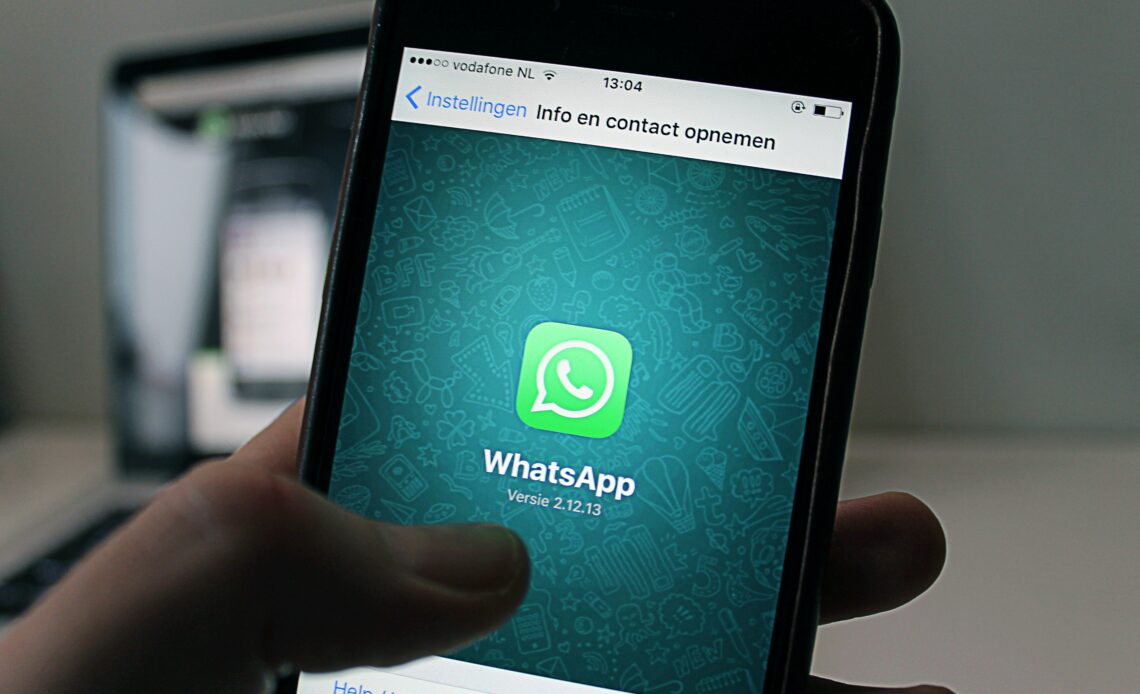
WhatsApp has established its position as a focal point of modern communication. Its user-friendly interface and extensive features have made it the favorite messaging app for billions worldwide. As technology advances and new devices emerge, the need to seamlessly transfer WhatsApp data across various platforms has become important.
If you’re in the process of upgrading to the latest iPhone 15, the task of moving your WhatsApp messages, chats, and media may seem a hassle. Fear not, as this comprehensive guide is here to simplify the process to transfer WhatsApp from Android to iPhone 15.
Part 1: How to Transfer WhatsApp from Android to iPhone 15 Using Move to iOS
Moving your WhatsApp data from an Android device to the latest iPhone 15 can be easily done thanks to Apple’s dedicated migration tool, “Move to iOS.” This intuitive application simplifies the process, guaranteeing a smooth transition for your WhatsApp messages, chats, and media. Below is the step-by-step process of using “Move to iOS” for WhatsApp transfer:
Step 1: Install the Move to iOS app from the Google Play Store on your old Android device. Move to iPhone 15 and start setting it up until you reach the “Apps & Data” screen. Here, choose “Move Data from Android.”
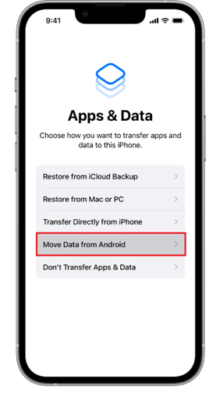
Step 2: Tap “Continue,” it will reveal a code you need to use on the Move to iOS Android app. Next, navigate to your Android device and open the Move to iOS app. Grant permission and tap “Continue” to agree to the app’s terms.
Step 3: Press “Continue” again and add the code you got from the iPhone 15 here. Entering the code will establish a connection between two devices. Here, move to “Transfer Data” and select “WhatsApp.” Then press “Continue,” and you will move to the “Move Chats to iOS” screen.
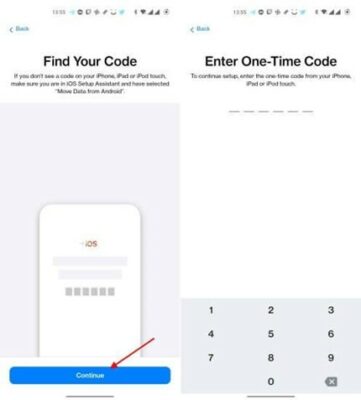
Step 4: Here, first tap “Start” and follow it by pressing “Next.” Your WhatsApp data will initiate an automatic transfer to your iPhone. On your iPhone, install WhatsApp and launch it. After granting permission, tap “Move Chats from Android” and press “Start.”
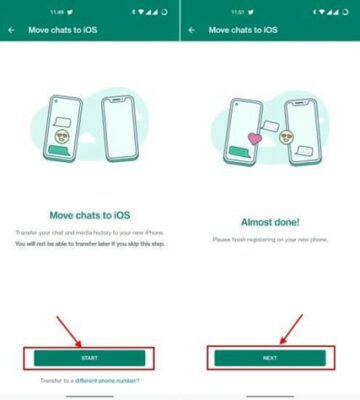
Step 5: This process will seamlessly result in migrating all your WhatsApp chats from your Android device to your iPhone. Once the transfer is complete, you will be guided to configure your profile name and picture. After successfully completing this step, simply click “Done” to set up WhatsApp on your iPhone.
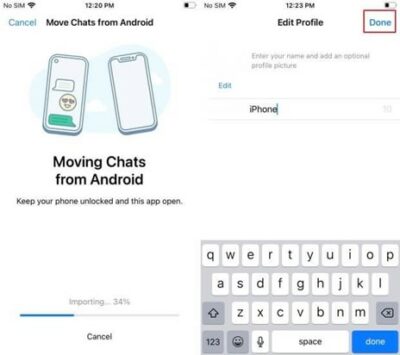
Part 2: What are the Drawbacks of Using Move to iOS App
Move to iOS app provides a relatively straightforward method for how to transfer WhatsApp from Samsung to iPhone 15. However, it’s essential to be aware of its limitations and potential drawbacks before using it for transferring WhatsApp data:
- Android to iOS Only: The most significant limitation of the Move to iOS app is that it only supports transfers from Android to iOS devices.
- Incompatible Devices: The WhatsApp transfer feature of the Move to iOS app is designed to work with iOS devices running iOS 15.5 or later and Android devices running Android 5.0 or later.
- No Selective Transfer: Move to iOS transfers all selected data categories simultaneously. If you only want to migrate WhatsApp pictures and nothing else, this lack of selectivity may be frustrating.
- Requires Initial iPhone Setup: The iPhone 15 must be in its initial setup phase when using the Move to iOS app. If you’ve already set up your iPhone, you must perform a factory reset to use this method.
Part 3: The Best Alternative to Move to iOS for Transferring WhatsApp – Wondershare MobileTrans
If you’re seeking a reliable alternative to the Move to iOS app for transferring WhatsApp data from Android to iPhone 15, Wondershare MobileTrans is an excellent choice. It is a comprehensive phone transfer tool designed to simplify the process of data migration between different devices and platforms. This tool provides a dedicated WhatsApp transfer feature.
With it, you can transfer WhatsApp chats between over 6,000 Android and iOS devices. The tool doesn’t just transfer chats; it also transfers all other data, including locations, emojis, GIFs, stickers, and much more. Along with moving WhatsApp from Android to iPhone, you can also transfer WhatsApp Business from one device to another.
Key Features of Wondershare MobileTrans
- Apart from WhatsApp and WhatsApp Business, you can also transfer GB WhatsApp, LINE, Kik, and more.
- It can restore WhatsApp backup from Google Drive to an iPhone.
- If you have mistakenly deleted your WhatsApp messages, MobileTrans can recover them.
- This tool lets you export your WhatsApp chats as PDF and HTML files.
Step to Transfer WhatsApp from Android to iPhone 15 via Wondershare MobileTrans
Following are the detailed steps you need to follow to safely transfer WhatsApp Android to iPhone:
Step 1: Navigate to the WhatsApp Transfer Tab
Once you have installed MobileTrans on your computer, launch it. Here, move to the “WhatsApp Transfer” tab and click “the first option from the left side “WhatsApp Transfer.” On the following screen, tap “Transfer WhatsApp messages.”
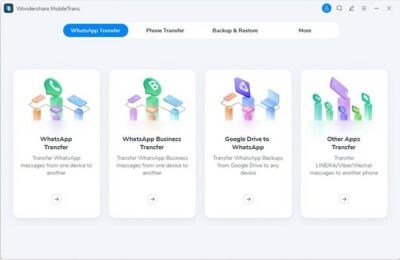
Step 2: Place Devices in Their Correct Position
Now connect both your Android device and new iPhone 15 to the computer. Once the program detects the devices, assign the Android device the “Source” position. In this case, the iPhone 15 should be at the “Destination” position. If positions are incorrect, use “Flip” to correct them.
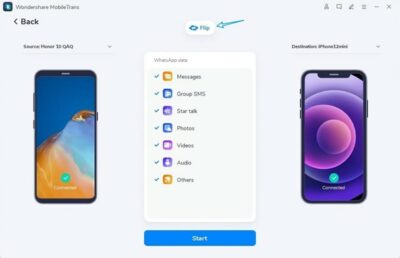
Step 3: Complete the WhatsApp Transfer from Android to iPhone 15
The final step is choosing which data type you want to transfer. After making your choice, tap “Start” to initiate the WhatsApp transfer process. During the process, ensure that devices aren’t disturbed. A progress bar on the screen will keep you updated with the transfer progress.
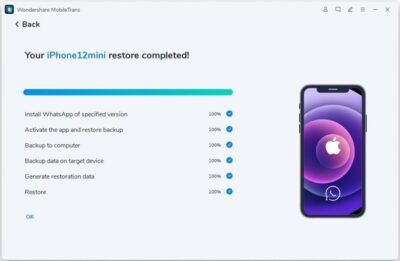
Bonus Tip: 2 Ways to Transfer WhatsApp from iPhone to iPhone
Transferring WhatsApp from one iPhone to another has become remarkably straightforward with MobileTrans WhatsApp transfer. In this bonus tip, we’ll introduce you to the official QR code scan method and an alternative method for transferring WhatsApp data between iPhones.
Method 1: Official QR Code Scan Method
WhatsApp’s official QR code scan method is a handy way to transfer your WhatsApp data from one device to another. To use this method, you need the latest versions of WhatsApp installed on both devices. The other requirement is that both devices should be connected to the internet. Use these steps to transfer WhatsApp from iPhone to iPhone via QR code:
Step 1: On your old iPhone, open WhatsApp and access “Settings.” From the available options, tap “Chats,” and on the next screen, press “Transfer Chats” and hit “Start.”
Step 2: Install WhatsApp on the new iPhone and register using the same phone number. Now, use the old iPhone to scan the QR code from the new iPhone’s WhatsApp to start transferring.
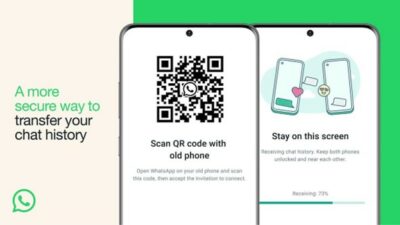
Method 2: iCloud Backup and Restore
Another way to transfer WhatsApp from iPhone to iPhone is to use iCloud backup. WhatsApp creates a cloud backup of your data at regular intervals. You can create a backup on the old device and restore it on the new iPhone. The following are the steps needed for this process:
Step 1: Open WhatsApp on your old iPhone and access “Settings.” Here, tap “Chats” and tap “Chat Backup” to create a fresh backup to the iCloud by hitting “Back Up Now.”
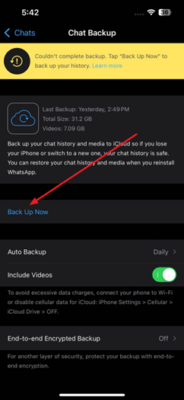
Step 2: Turn on your new iPhone and complete the initial setup. Install WhatsApp via the App Store, then launch the app and complete the phone number verification process. When prompted, tap “Restore Chat History” to transfer your WhatsApp data from iCloud to the new iPhone.
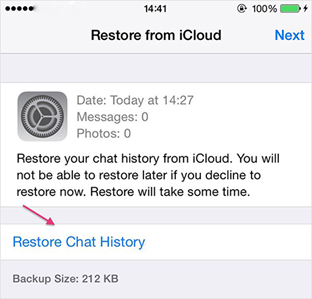
Conclusion
To conclude, the need for a reliable and versatile data transfer solution has never been more significant. We’ve explored various methods for WhatsApp transfer from Android to iPhone. One tool stands out as a comprehensive choice: Wondershare MobileTrans. Whether switching from Android to iPhone 15 or upgrading to a new iPhone, MobileTrans offers a seamless and secure WhatsApp data migration experience.




