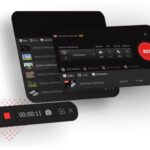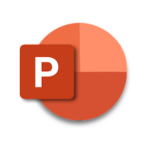One of the most widely used video file types among users is MP4. It provides every user with an excellent video streaming experience in all resolutions, including Blu-ray, HD, 4K, etc.
When you go to watch an MP4 video off the internet, you find that it is silent. Even while this is somewhat depressing, it is still fixable.
The MP4 has no sound issues that appear frequently. The most common causes of MP4 audio issues include corrupted MP4 files, missing or mismatched audio codecs, and incompatible media player software. To put it briefly, there isn’t a hardware issue if you can hear audio when playing other file formats like MKV, MOV, or WMV.
You’ve come to the right place if you’re one of the aforementioned customers experiencing similar issues and are trying to figure out how to fix the “mp4 has no sound” error.
Section 01: Vital Information Regarding Your MP4 With No Sound
Part 01: What Does It Mean When There Is No Sound On MP4 Video?
When an MP4 has no sound, it indicates that when the user watches the video, he or she only sees the video and does not hear any audio. A video file may not play sound if it is not encoded with an audio codec that the video player supports. MP4 files contain a variety of video and audio codecs.
Part 02: What Might Be The Possible Causes Of The MP4 Video No Sound Problem?
Most individuals believe that there is a hardware issue with the device they are using. Despite the fact that it has nothing to do with that. The majority of the time, it is caused by a software problem. However, the following could be the primary causes of this error:
● An Unsupported Or Missing Audio Codec (Most Likely Cause)
When a specific MP4 video sound does not work, it is also possible that the MP4 file’s audio codec is not supported. If your media player does not support the audio codec used in the movie you just watched, you may find MP4 no sound issues. If any codec on your device does not work properly with any media file, you may encounter this issue. The majority of users are unaware of codecs. As a result, they have a difficult time identifying the problem in the first place. The best approach is to use an MP4 video converter to replace the audio codec of the MP4 movie.
● The MP4 file has no sound because the file has been corrupted
This is simple to grasp. Most of the time, corrupted, damaged, or broken video files cannot be played. When the audio section is broken, the MP4 will play but there will be no sound on MP4. Simply said, a video can be corrupted due to a variety of circumstances such as virus attacks, improper shutdown of media applications, corruption in the hard drive where the file is stored, incorrect video conversion, downloading, transferring, compression, and so on.
● Corruption in media player installation
Though downloading and installing a media player on your machine is simple, the installation can occasionally go wrong. When we download a video player, it malfunctions during the installation procedure. Irrelevant updates to the operating system can potentially create corruption and interfere with the operation of media players. Media player corruption might result in the absence of sound.
Some media players are incompatible with playing certain MP4 video files. As a result, it is advised that MP4 files be played in standard players such as VLC Media Player or Windows Media Player.
- Not all media players support every MP4 file. As a result, it is advised that MP4 files be played in conventional media players such as Windows Media Player or VLC media player.
- If the user has accidentally silenced the sound of the media player or system. Check it out and enable sound when watching videos.
- If the system has an obsolete or incorrect audio driver, this might also produce no sound on MP4
Section 02: How To Deal With And Fix An MP4 With No Sound?
However, the root causes of this problem are easily remediable. Each of these options is viable. If one doesn’t work, try the next one. The solutions to the no-sound problem with MP4 are as follows.
Fix 01: Installing the required audio codecs
This approach is useful when the original audio codecs supported by the media player are not present on your system. If your machine lacks the default audio codec, your MP4 video may not play. To install these audio codes, follow the steps below.
- To access the Help menu in Windows Media Player, press Alt + H. Right-click “About Windows Media Player”.
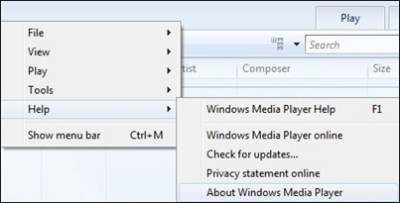
- Click on Technical Support Information.
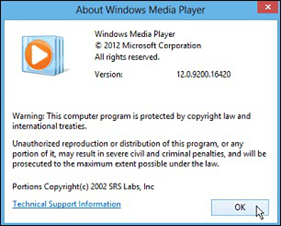
- Select your web browser from the pop-up menu. This option provides a comprehensive list of audio and video codec options.
- Find and download the audio codec you require from the internet.
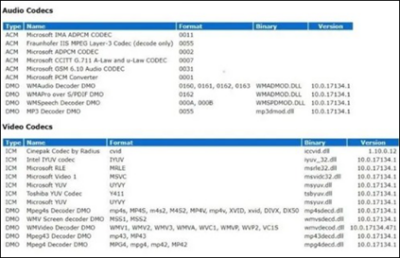
If no audio codecs are required, simply download a Windows Media Player codec pack from a website.
Fix 02: Convert MP4 to Another Format
If the MP4 file does not run at all, you can convert it to another video format. There are several approaches. It’s even possible to do it online. There are numerous file types from which to pick. MP, AVI, WMV, and MOV are some popular formats. A file converter tool will be required to convert your MP4 file to another format. As an example, consider VLC. VLC is a free media player that may also be used to transcode files.
- To convert an MP4 file to another format using VLC, launch the media player and select the Convert/Save option.
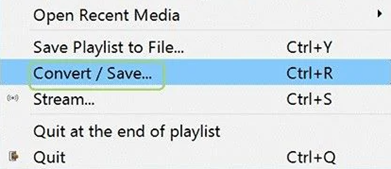
- Choose the MP4 file to convert, then choose a new format from the Profile drop-down option.
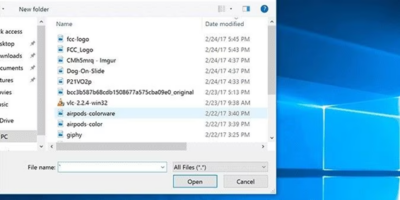
- Your final step would be to start the conversion by clicking on the Convert option. This procedure may differ based on the file converter you’re using.
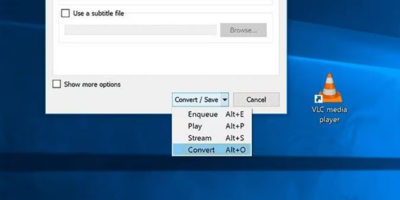
- Select the output format and save the file using the Browse option.
- Now, all there’s left to do is click Start and let the conversion process begin.
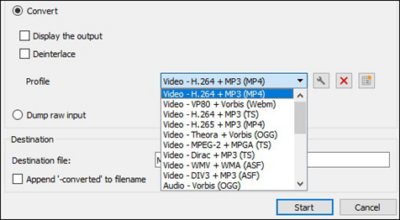
- Once you’ve saved the converted file, you should be able to play it in another media player and hear the sound.
Fix 03: Open MP4 with Another Media Player
There are numerous media players from which to pick. Windows Media Player, QuickTime Player, and VLC Media Player are all popular choices.
Because each media player has its own set of codecs, switching to another media player may help you hear sound when playing MP4 files.
VLC, for example, is one of the most widely used media players. The VLC player will continue to play the video even if there is a tiny problem.
- Choose the MP4 file that is devoid of sound.
- Select VLC by right-clicking it and then choosing “open with” and VLC after that.
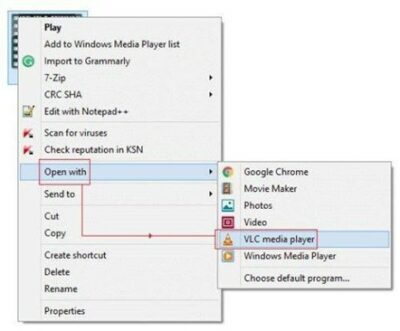
Section 03: Repair Corrupted MP4 Files with Wondershare Repairit – Video Repair
If your MP4 movie still does not play after attempting the simple methods listed above, the MP4 file itself may be defective or damaged. As a result, you must fix the MP4 file using an effective repair program such as Wondershare Repairit – Video Repair.
Wondershare Repairit – Video Repair can fix corrupted movies caused by factors such as virus attacks, changes in video format, improper download, memory card errors, corrupted recovered films, and so on. Wondershare Repairit can also restore damaged MP4 video no sound files.
You can use Wondershare Repairit to repair your MP4 video no sound or any damaged MP4 video file by following the procedures mentioned below:
- Simply select the “+Add” button to access the location where your corrupted video file is and retrieve it to the repair tool’s interface.
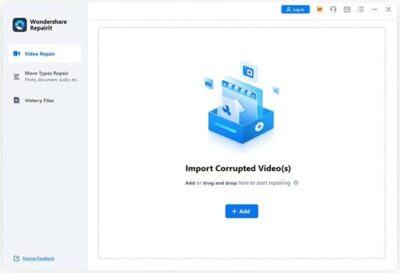
- You should select “Repair” which you can find at the bottom right corner. This will start the process of repairing your corrupt video file rapidly.
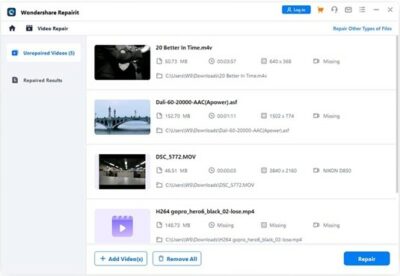
- To preview the restored video file, navigate to the right end of the interface and pick the “play” icon. Wondershare Repairit has supplied you with this option to ensure that all of your video files are fixed and intact.
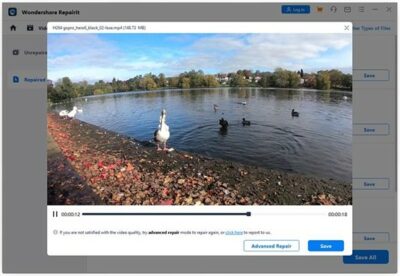
- Although all of your files should work OK after the initial repair, previewing them may reveal that one or two are severely damaged. You can resolve the issue by selecting “Advanced Repair” in the bottom right corner.
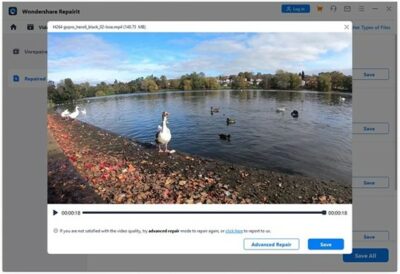
- The following window that appears has a folder icon beneath the sentence “Adding Sample Video to Repair”; click on it to add sample video.
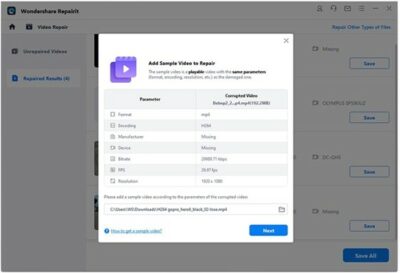
- Select “Repair,” then wait for the window to return to the previous one before proceeding. To save the video you repaired using the Quick Repair option, click “Yes” in the dialogue window.
- You save the restored video file by clicking “Save video,” which is located in the upper right corner of the screen.
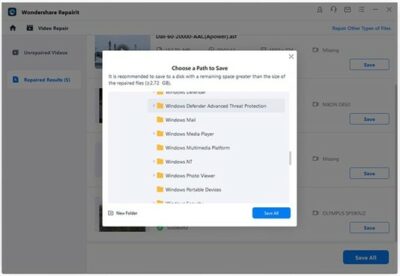
- Select a new location for your video file to be saved, other than the “C” disk. Before selecting “Restore,” select “New Folder.” Name the folder that will hold your fixed video file.
Guidelines for Repairing Damaged MP4 Files
- Always watch a video on a fast and reliable internet connection. This way, there will be no problems while watching or downloading the film.
- Check that the item is linked to a reliable power supply.
- To manage, play, or repair MP4 files, use reputable third-party media players, video converters, and compressors. This is done to keep your MP4 files safe.
- When repairing MP4 file issues, you may need to entirely remove the data from your files. It may be necessary to recover or back up all vital data in your system before beginning the repair process.
- Always keep a copy of the original video. You can complete your editing on this copy so that you never lose the original.
Conclusion
This article explains how to solve MP4 without sound on Windows. To resolve this issue, you may need to use a different video player or convert the form. However, it is best to use a safe and simple tool like Wondershare Repairit – Video Repair, a specialized repair application created to repair damaged videos. It not only replaces damaged and corrupted files, but it also restores all of your files so you don’t lose them.