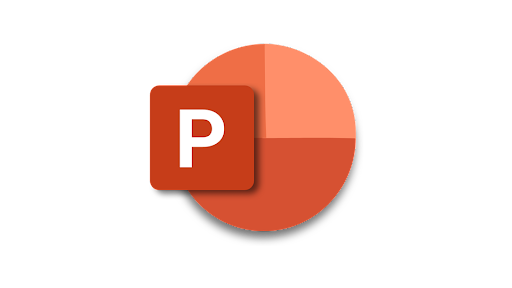
PowerPoint is basically a widely used presentation software that was developed by Microsoft in 1987. Robert Gaskins and Dennis Austin created it. Since 1987 it has become an indispensable tool for professionals, students, and educators.
However, there is also the possibility of getting technical issues while using PowerPoint, like any other software. It is common for the general audience to encounter a common issue that is PowerPoint not opening.
What is PowerPoint, not an Opening Issue?
We all have to use PowerPoint at some point in our life. We may need it for a presentation or assignment. However, while attempting to launch PowerPoint, you may encounter an error message saying PowerPoint not opening.
At this point, it may either freeze or not respond. There are different reasons for this issue, and we will talk about these in this article.
At the same time, we will also give you some possible solutions to resolve this issue along with the PowerPoint won’t open accurately.
Understanding the root causes of PowerPoint not opening will empower you to take precautionary steps to fix the problem.
Common reasons for PowerPoint not Opening
There are so many reasons why your PowerPoint is not opening. Just like there are reasons for can’t open PowerPoint – Let’s break them out.
Your PowerPoint file is corrupted.
You may have a corrupted PowerPoint installation. If the installed file is corrupted due to software conflict or incomplete installation, you may encounter this issue.
Add-in conflicts
With PowerPoint, users can install add-ins to extend the functionality. However, some add-ins might need to be fixed or updated. And this can lead to conflicts that prevent PowerPoint from opening. The PowerPoint issue in this regard is very much the same as why can’t I open a PowerPoint. All this can totally be because of the add in conflicts.
Large or complex presentation files:
Are you sure your PowerPoint presentation is not complex or extremely large? Your PowerPoint can only be able to open if you try to go for overly complex or large presentation files. In this situation, system resources like memory or CPU are usually limited, resulting in crashes or slow performance.
Insufficient system resources
It is important to note that there is a system requirement for you to run PowerPoint accurately. For instance, if your computer is low on memory or does not have the required processing power, it may not open PowerPoint.
Outdated or incompatible software
If you want to ensure that all of your software is running properly, then you need the latest version of them; the same is true for PowerPoint. Suppose you are using an outdated version of PowerPoint. If that is the case, it will be incompatible, and you will need help opening up your PowerPoint.
Conflicting security software
Some security programs like antivirus software or firewall settings can conflict with PowerPoint. All this can prevent it from launching correctly. There is also the possibility of PowerPoint not responding if you are using some free VPN or basic antivirus software.
Driver issues
PowerPoint is also about graphics and needs the updated driver to work properly. If you are using outdated or malfunctioning graphics drivers, then this can affect PowerPoint’s ability to display the presentation correctly. It can even cause it not to open.
Operating system or third-party software
We all have the local C disc on our computer, and most need to learn what it is all about. This disc space usually has system files that help different software to run properly.
Problems with the operating system can also impact PowerPoint’s functionality. This may include missing system files, registry errors, or other issues.
At the same time, if you have recently installed an application that is incompatible with your system, you can face the issue of your PowerPoint not opening.
4 Methods to Fix the “PowerPoint Not Opening” Problem
Now let’s talk about how to fix PowerPoint not opening issues with. We will list four methods.
Method 1- Use File Repair Tool
If your PowerPoint is not opening, then a file repair tool should be your first option. Let’s talk about Wondershare Repairit File Repair
Wondershare is a PowerPoint, PDF repair, Adobe repair, and Word file repair software. It for sure will resolve your PowerPoint not opening issue along with PowerPoint.
Suppose your documents, photos, videos, or audio files have been corrupted or damaged due to accidental deletion, malware, virus attacks, system crashes, or other issues. In that case, wonder share will help you retrieve your valuable data with ease and efficiency.
Key Features
- It supports a broad and wide range of file formats. For instance, DOCX, XLSX, PPTX, JPEG, PNG, MP4, MOV, AVI, and MP3.
- The file repair process could be more laborious and easier. Its user-friendly interface lets you navigate the repair process in a blink of an eye.
- The software uses advanced repair algorithms to fix corrupted files. It makes sure that the original content is not altered.
- Repairit offers batch repair functionality. It saves you time and effort by repairing multiple files simultaneously.
- You will get a preview before the final delivery to be satisfied with the overall progress of file repair.
- It follows industry standards, and you can use it on your device without any worry.
- The software is Compatible with PowerPoint files of 2019, 2016, 2013, 2010, 2007, and Office 365.
- You can run this software on 11/10/8/7/Vista, Windows Server 2003/2008/2012/2016/2019/2022, and macOS 10.10~macOS 13.
Here is how to repair corrupted or damaged PowerPoint files with Wondershare Repairit File Repair.
- First of all, make sure you download the software on your computer.
- Once the download is complete, please open it and choose FILE REPAIR.
- You will see the add new or upload option. Choose the upload file.
- Find the “Add” button, and choose the corrupt pptx file from the browser window. Multiple documents can be uploaded in this step
- Now wait for the document uploading process and once it is complete click on REPAIR.
- Once you click on repair the software will start scanning the damage pptx documents that led to their corruption
- After that you will see the repairing process which will be displayed on the software interface
- Once the repair process is complete export the files and then click on the preview button.
If you are satisfied click on save and then export to your desired location.
Method 2 – Update the new version.
THE FIRST METHOD WILL WORK ALMOST EVERY TIME. But for some reason, if you want to go with something other than the first method, make sure you update the PowerPoint software to the new version.
- Open your browser and then go to the official Microsoft website.
- From there, click on the download and install the latest version.
- You can also download the latest version on your Android operating system with the help of BlueStacks.
Method 3 – Unblock the PowerPoint files.
If you see a blocked PowerPoint file error and want to unblock it, you need to access the security settings in the operating system.
Follow these steps to unblock the file:
- First of all, locate the blocked PowerPoint file.
- Go to the folder where the blocked PowerPoint file is saved.
- Once you find it – Right-click on the blocked PowerPoint file.
- Now click on “Properties.”
- In the Properties dialog box, look for a section called “Security” or “General.”
- If there is an “Unblock” button, click on it. This will remove the block from the file. But if you don’t see an “Unblock” button, proceed to the next step.
- If the unlock button is not there – look for a checkbox labeled.
- If you see this checkbox, tick it to unblock the file.
- Click “Apply” and then “OK” to save the changes.
Method 4 – Disable Protected View Settings
Another method to tackle the issue of not opening PowerPoint can be handled by disabling protected view settings. Here is how you will do it.
- First, you need to open the PowerPoint in safe mode, and you can do it by clicking on Ctrll and PowerPoint simultaneously.
- In the next step, you must Disable Protected View for All Documents.
- For that – Click on “File” and then Options.
- Next, click “Trust Center” and “Trust Center Settings.”
- Now go to “Protected View” and uncheck all the boxes.
- Click “OK” to save the changes.
Frequently asked questions
Why am I getting PowerPoint not open issues?
It could be because of the corrupted file that your PowerPoint is outdated or damaged.
Can I try to open the PowerPoint in safe mode?
It is not recommended to open PowerPoint in a safe mode and turn off the protected view settings; the best option is to use software to restore the corrupted or damaged files.
Conclusion
PowerPoint not opening issues is common but can be handled with the right strategy or approach. We have given you reasons why your PowerPoint may not be opening. At the same time, we talked about the solutions. Make sure you choose the best solution according to the severity of your corrupted PowerPoint file. You can also apply these methods if you are wondering why your PowerPoint file not opening.




