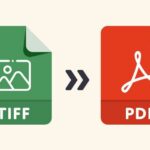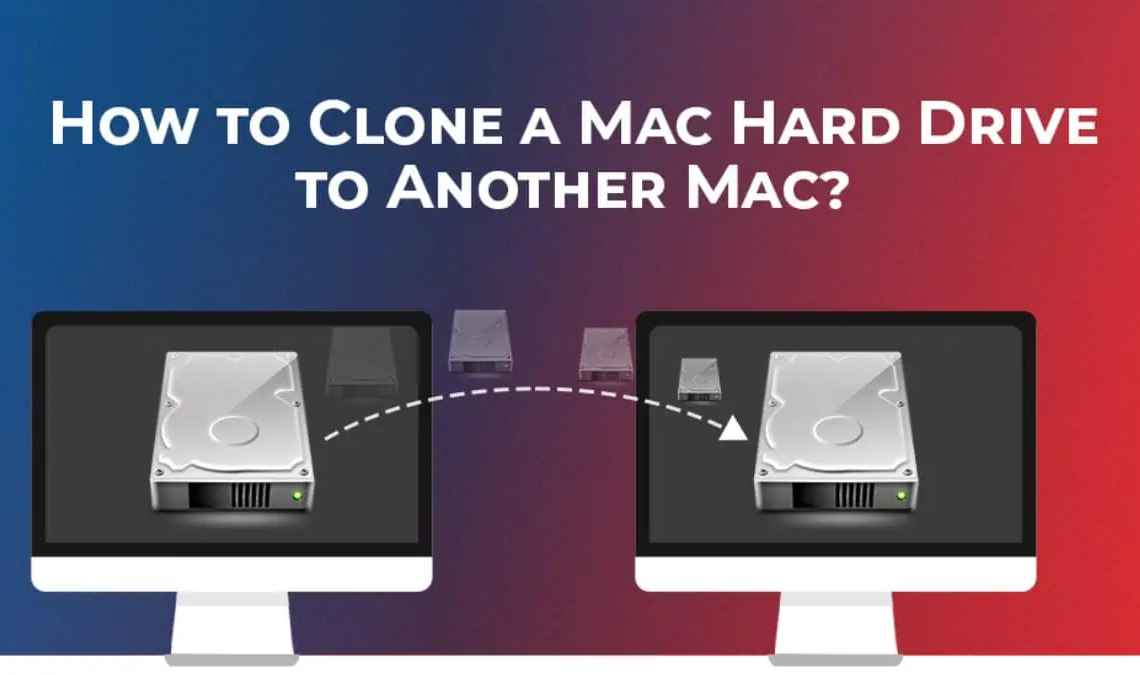
Nowadays, with the advancement in technology, the need to upgrade or replace hardware components like hard drives arises frequently. One common issue that you may experience is the necessity to clone a Mac hard drive to another Mac. This process is mainly required when you need to transfer data, applications, and settings from one Mac to another, or when you want to enhance your hard drive performance.
In this comprehensive guide, we will explain step-by-step instructions on how to clone a Mac hard drive to another Mac.
What is Hard Drive Cloning? When to Clone a Mac Hard Drive?
Hard Drive cloning is the process of creating an identical copy of your hard drive onto another. This creates duplicate operating systems, files, applications, and device settings. The resulting clone seems like an exact copy/duplicate of your original hard drive. There are several instances when you should clone your Mac hard drive. Some prominent ones are as follows:
● Upgrading to a larger hard drive: If your current hard drive doesn’t have enough space and you need more storage capacity, then you can clone it.
● Migrating to a new Mac: When you purchase a new Mac and need to replicate the setup, apps, and data from your old Mac, then cloning the hard drive is the best solution.
● Replacing a failed Hard drive: When your hard drive gets failed, you can clone it to restore the system quickly.
● Creating redundant backups: Cloning the Hard drive is an effective way to create redundant backups. You can maintain an up-to-date clone of your entire system to help you with several issues, including data loss, hardware failure, etc.
● Facilitating OS testing and updates: Before you apply major updates or changes to your device OS, cloning the hard drive allows you to create a backup that you can use for testing. If any issues occur, you can easily restore to the previous state.
Quick Steps to Clone Mac Hard Drive Using Disk Utility
Now when you are familiar with the reasons for cloning the Mac hard drive, it’s time to know how to clone a Mac hard drive to another Mac. You can use Disk Utility’s “Restore” option to create Mac clones. This option allows you to save all data from your old Mac hard drive/external drive to a new one. All you need to do is:
● Launch Disk Utility on your Mac from Utilities or Applications.
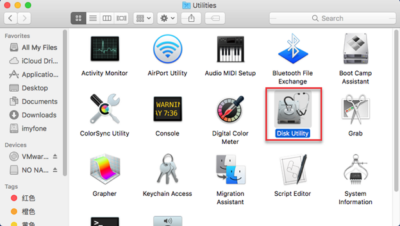
● Now, select the external drive that you need to use as the destination drive from the left navigation pane.
● Click the “Restore” option from the top menu bar.
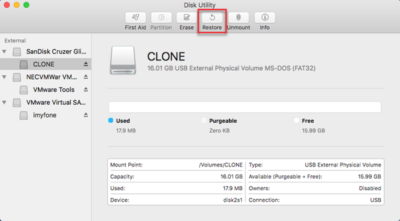
● Lastly, choose the source drive that you need to clone and click “Restore”.
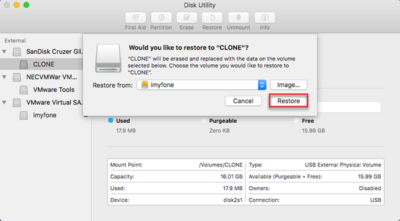
Note: You must note here that after the successful execution of the above steps, the destination drive will be erased.
How do I Restore Lost Mac Files?
Instances may occur when you lose important files on your Mac while cloning the Mac hard drive to another Mac. In such cases, you can use Mac data recovery tools to restore your lost data. Stellar Data Recovery Professional for Mac is an all-in-one data recovery tool that you can use to recover overwritten or deleted files. The software allows you to perform data recovery on Mac using three simple clicks, i.e., Select, Scan, and Recover.
Key features which make Stellar Data Recovery Professional for Mac tool best for your lost data recovery from a Mac hard drive:
● Support recovery of lost files of multiple types, including documents, photos, music, video files, etc.
● Restore files deleted from several internal and external storage drives, such as Mac Hard Disks, USB flash drives, external media, etc.
● It can recover files deleted due to several reasons, including lost partitions, software or hardware failures, etc.
● The software is compatible with the latest macOS Sonoma 14 and Lower versions.
How to Use Stellar Data Recovery Professional for Mac to Restore Files on Mac Hard Drive?
Now that you are familiar with the features of the Stellar Data Recovery Professional tool, it’s time to learn how to perform data recovery for Mac using this tool:
Step 1: Install the Stellar Data Recovery Professional tool on your Mac. Launch the software and from the Select What to Recover window, choose the file types you need to restore and click Next.
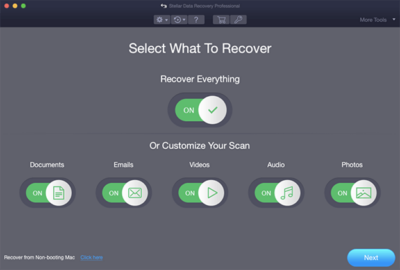
Step 2: Select the storage location from where your deleted file was earlier stored and tap Scan to begin the scanning process.
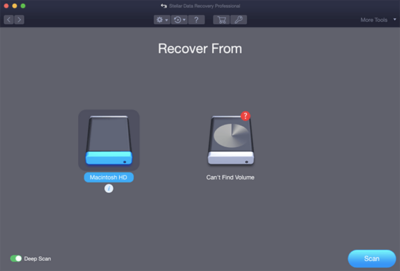
Step 3: When the files appear after scanning, preview and select the recoverable files you need to extract. Then click the “Recover” button to save selected files and it’s done!
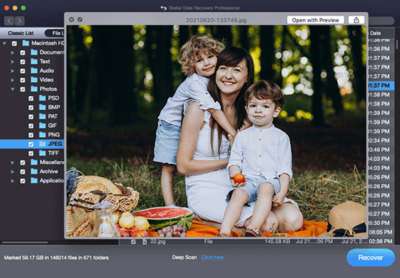
Wrapping Up
Cloning the Mac hard drive can be a challenging task, but the above steps might help you learn how to clone a Mac hard drive to another Mac using the Disk Utility option. By following the aforementioned steps, you can ensure a smooth and efficient cloning process, preserving your device data, apps, and settings on the new Mac. Make a habit of creating backups, and use reliable Mac data recovery software like Stellar Data Recovery Professional to restore data, if data loss occurs.